아내님을 위해 사 드린 씽크패드(ThinkPad E15 GEN3 20YG000YKD)의 RAM이 8GB라 살짝 아쉬운 감이 있어, 노트북용 램 8GB짜리를 하나 더 구매했다.
지인 찬스로 인터넷 최저가보다 저렴하게 얻어서 기분이 매우 좋았다.
일단 유튜브를 찾아보니 램 장착이 매우 쉽다고 하여 편한 마음으로 준비했다.
준비물은 노트북, 십자드라이버, 안 쓰는 신용카드 세 가지다.
이 셋 중 하나라도 없으면 매우 어려워지는 거다.
특히 내가 본 유튜브에서는 신용카드 말고 안 쓰는 은행 보안카드를 썼는데, 생각보다 얇고 약해서 잘 찢어진다고 한다.
게다가 뒷판을 분리할 때 걸쇠가 쉽게 부러진다고 하니 조심히 해야겠다고 마음 먹었다.

오늘의 준비물, 씽크패드다.
생각보다 지문이 잘 묻어난다.
지워보려 했으나 생각만큼 잘 지워지지 않는다.

작업을 하기 위해 노트북을 뒤집었다.
눈에 보이는 나사의 개수는 총 8개.
레노버 노트북의 나사는 쏙 빠지는 것이 아니라고 한다.
끝까지 돌려 뽑아도 하판에 붙어 있으니 괜히 힘들 더 줘서 완전히 뽑아 분리하면 안 된다.
조심히 손가락 끝의 감각을 최대치로 올려서 나사를 돌려주자.
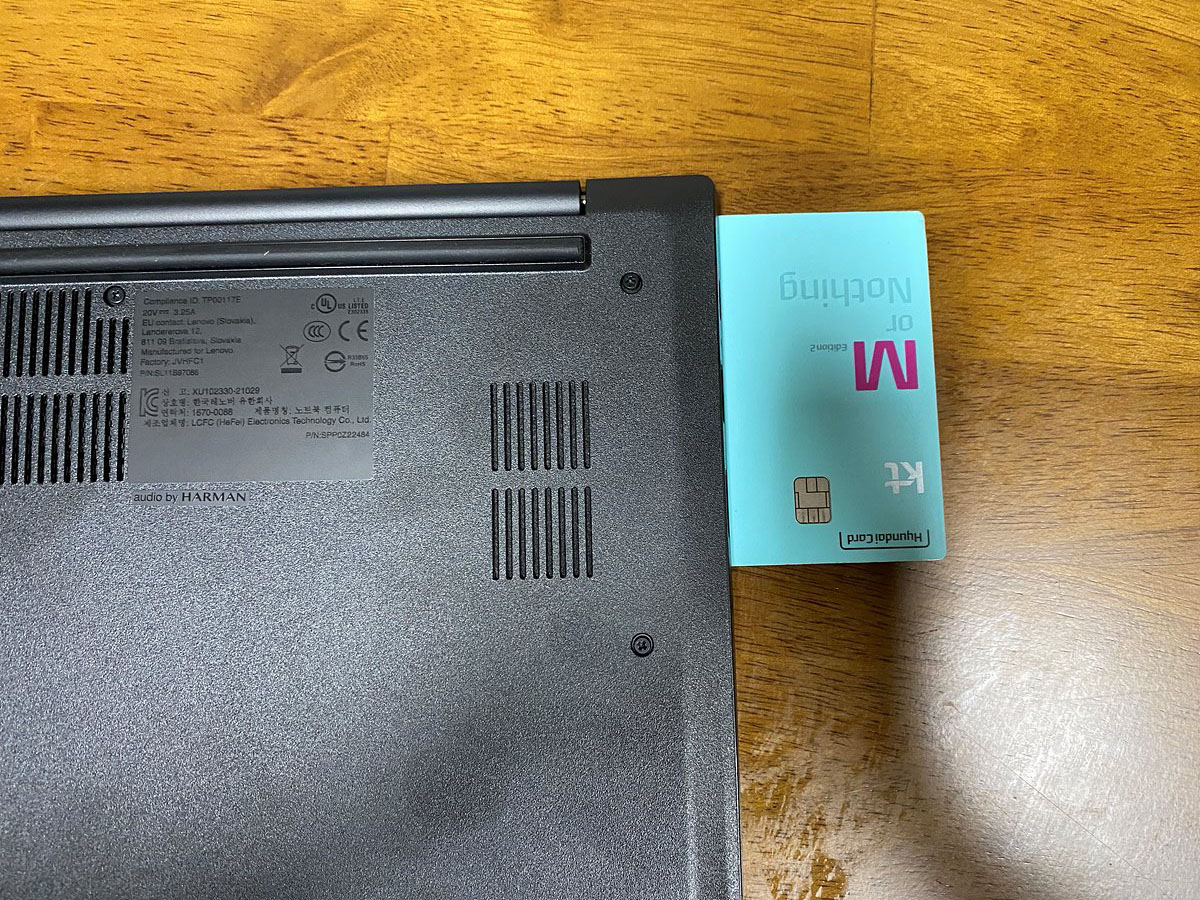
나사를 다 뽑았다면 다음은 더욱 섬세한 작업이다.
안 쓰는 신용카드를 상판과 하판의 벌어진 틈새로 끼워넣는다.
이 작업에서 걸쇠를 많이 부러뜨린다고 한다.
너무 강하지 않게, 하지만 확실하게 상하판이 분리되도록 카드를 긁어주자.
사진처럼 카드가 제대로 꽂히기만 하면 그리 어려운 작업이 아니다.
살살 달래며 카드를 긁으면 된다.

천천히 해서 분리에 성공했다.
아주 깔끔하게 한 방에 분리되었기 때문에 스스로 놀랐다.
노트북 한 가운데에 쿨링팬이 자리하고 있고, 오른쪽에는 NVMe SSD를 추가로 장착할 수 있다.
하지만 오늘 작업은 램이기 때문에 SSD는 제외한다.

사진 중앙에 카드가 갈려나간 흔적이 보이는가.
그럼에도 불구하고 걸쇠는 부러지지 않았다.
내가 참고한 유튜브 영상에서는 6개나 부러뜨렸다고 하는데, 나는 하나도 부러뜨리지 않았으니 나의 승리!

방열판이 있다.
이곳이 우리의 목적지다.
방열판을 들어내면 램 슬롯이 나온다.
방열판이 상당히 단단하게 고정되어 있으므로 오른쪽의 튀어나온 부분을 잘 잡고 힘을 주어 뽑아내자.
손가락이 끊어지는 줄 알았다.
너무 꽉 끼어 있어서.

어쨌든 이런 식으로 방열판을 떼어내면 된다.
저 멀리 아웃포커싱된 램 슬롯이 보인다.

SSD 슬롯 옆에 램 슬롯이 있다.
기본적으로 끼워져 있는 램의 사양이 DDR4-3200이니, 그와 같은 클럭의 램을 설치하면 된다.
나는 친구를 통해 노트북용 램을 저렴하게 하나 얻어왔다.
미리 준비해둔 램을 슬롯에 맞춰 잘 끼우면 된다.

바로 이렇게.
램 종류가 다르면 슬롯이 다르기 때문에 들어가지 않는다.
그러니 호환이 되는 램으로 설치해야 한다.
오버클럭을 하지 않는다면 다른 제조사의 램도 큰 문제가 없다고 해서 나는 삼성 램을 가져다 끼웠다.

딸깍 소리가 날 때까지 밀어넣으면 된다.
램 설치가 끝났으니 조립은 분해의 역순!!!
역시나 다시 조립할 때도 걸쇠가 부러지지 않도록 조심하면서 조립하자.

조립을 끝낸 후에 노트북을 기동하고 시스템 사양을 확인했다.
기존에는 8GB였는데, 16GB로 RAM이 확장되었다.
처음 하는 노트북 램 확장이라 두근거리는 마음으로 조심스럽게 임했는데, 흡족한 결과가 나와서 매우 마음에 든다.
한 번 해보니 다음에도 또 얼마든지 깔 수 있다는 생각이 든다.
물론 이제 굳이 깔 일은 없겠지만.
이상 레노버 노트북 램 추가 방법에 대한 포스팅을 마치겠다.
이 포스팅은 내 돈 주고 사서 이용하고 남기는 내돈내산 후기다.
'물건 즐기기 > IT/인터넷' 카테고리의 다른 글
| GIGABYTE 지포스 RTX 3070 Gaming OC V2 D6 8GB 구매 : 마나님의 하해와 같은 은혜는 가이없어라. (0) | 2022.07.18 |
|---|---|
| 데스크탑 램과 하드 디스크 추가 설치 : 컴퓨존에서 샀다. (0) | 2022.06.17 |
| Geek 스틸 와이어 키캡 리무버 : 2,500원이니까 친구들과 함께 공동구매했다. (0) | 2022.05.21 |
| 레노버 씽크패드 노트북 ThinkPad E15 GEN3 20YG000YKD 개봉기 (0) | 2022.04.25 |
| 쵸재깅의 부활! 싸이월드가 돌아왔다 : 하지만 아직 갈 길이 멀다! (0) | 2022.04.03 |
| 삼성전자 micro SD EVO Plus 2021 512GB 구매 : 닌텐도 스위치에 사용할 외장 메모리! (0) | 2022.01.24 |
| TP-Link AC1200 Archer T4E 아마존 구매 및 설치 완료 (0) | 2022.01.15 |



